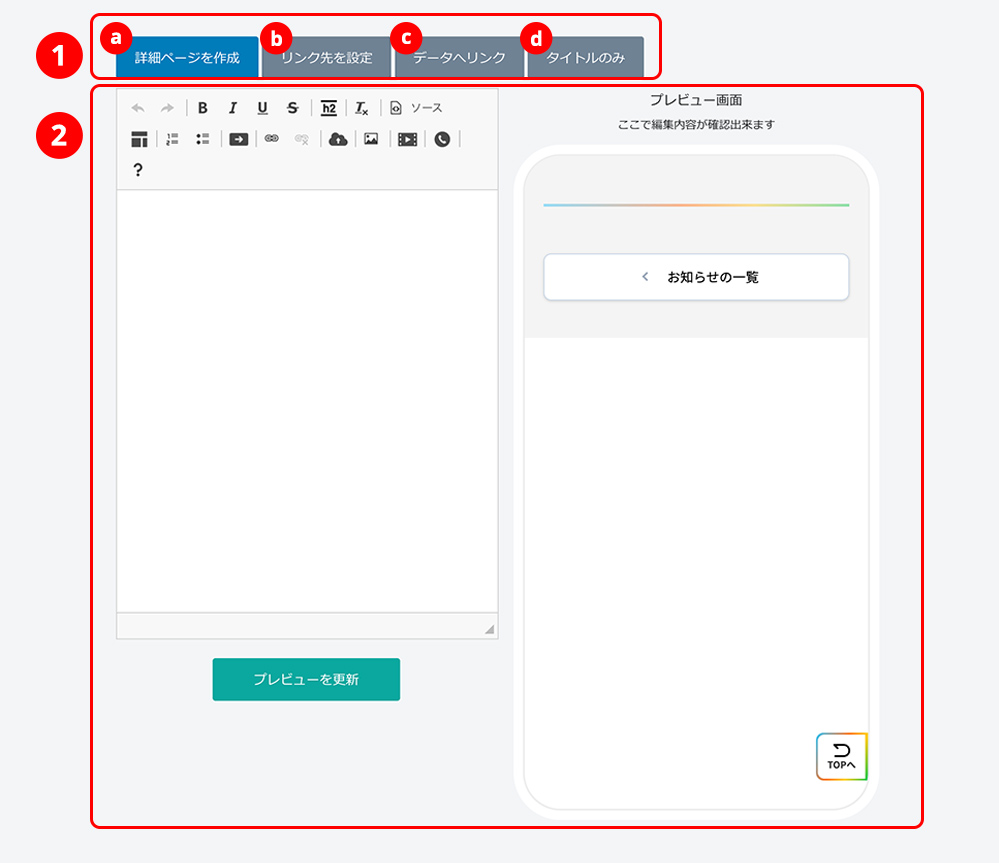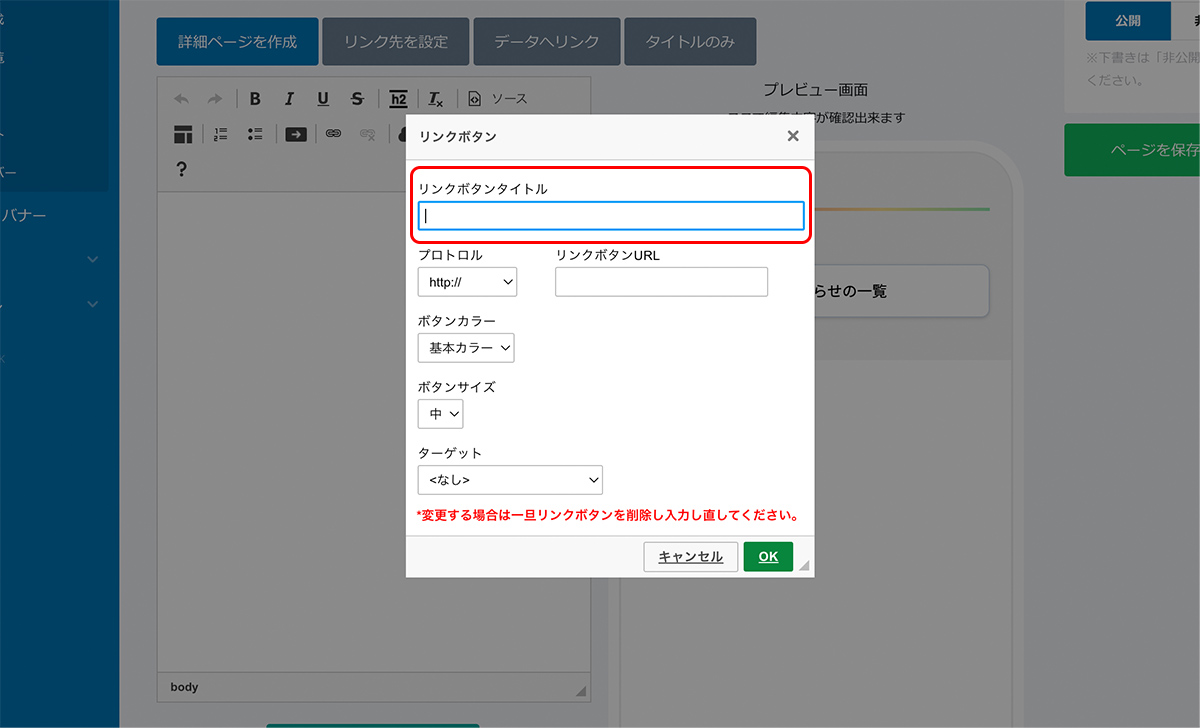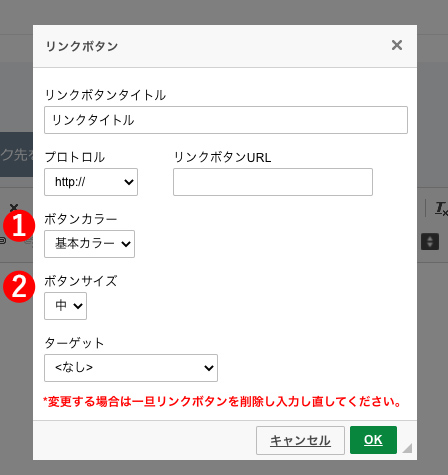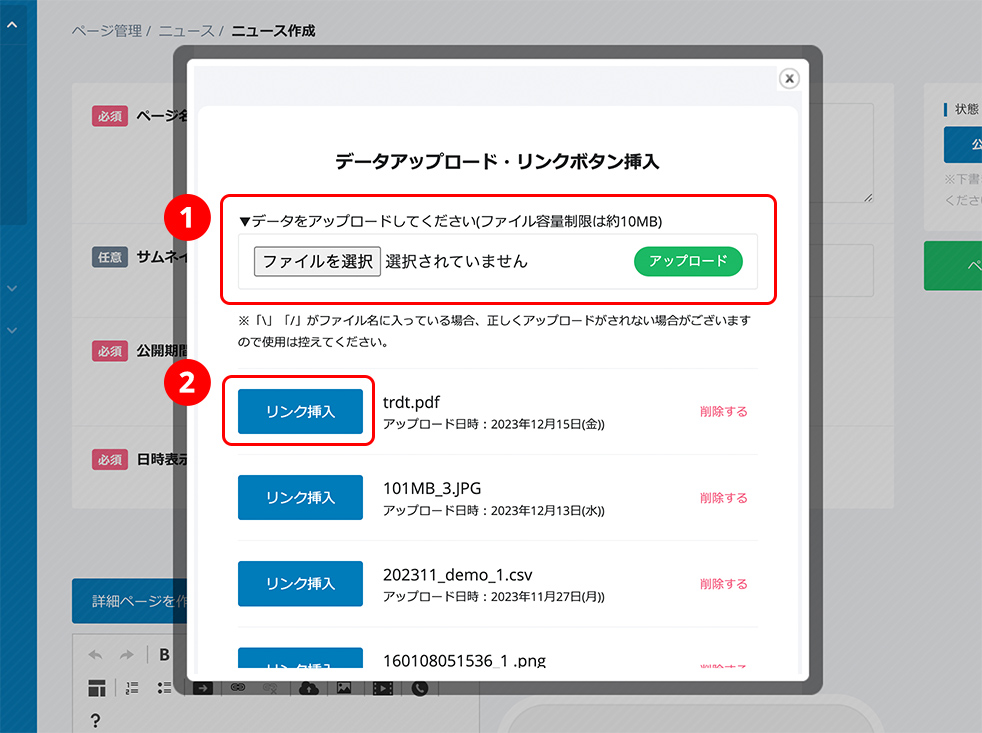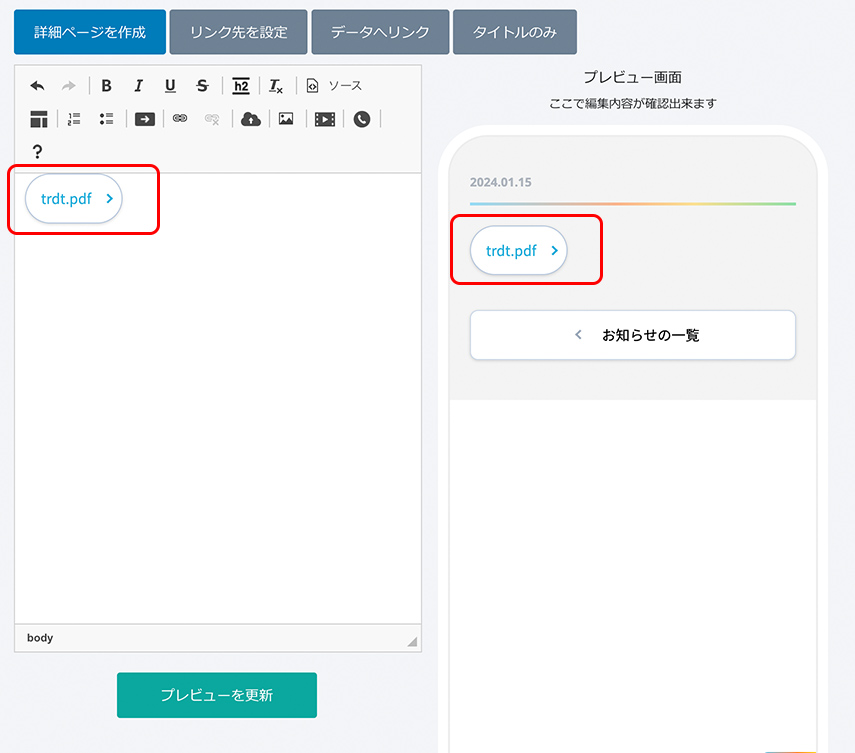(2)詳細ページを作成
①各種コンテンツ設定
ニュースの内容について種別を変更することができます。
ⓐ「詳細ページを作成」ボタン
詳細ページを作成する場合はこのボタンをクリックします。
ⓓ「リンク先を設定」ボタン
詳細ページを作成せず、既存のURLリンク先をタイトルに設定する場合にクリックします。
ⓒ「データへリンク」ボタン
詳細ページを作成せず、PDFや画像などデータにリンクさせることができます
ⓓ「タイトルのみ」ボタン
ページを作成せず、タイトルのみのニュースを発行します。
②詳細ページを作成
①-ⓐにある「詳細ページを作成」ボタンを選択していただいた場合、②の左側編集枠内に記事内容入力を設定ください。
「プレビューを更新」ボタンを押下することで、右側のプレビュー画面に プレビューが表示します。
プレビューを更新ボタンを押すごとに、編集画面で更新した内容が反映されます。
記事の作成方法については下記の「詳細(編集機能)」項目を参照ください。
詳細(編集メニュー)

アンドゥ機能です。元に戻したい場合に利用します。

選択した文字列をボールド文字にします。

選択した文字列をイタリック文字にします。

選択した文字列に下線をつけます。

選択した文字列に取り消し線をつけます。

中見出し(h2)を作成します。

選択した文字列の書式を解除します。
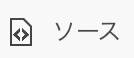
HTMLソースを表示させ、編集するモードです。

編集パーツ機能です。記事内の装飾として使えるテンプレートが用意されています。

選択した文字列を段落番号付に変更します。

選択した文字列を箇条書きに変更します。

選択した文字列にリンクを設定します。

設定したリンクを削除します。

記事途中に画像を挿入します。画像にリンクを設定することも可能です。

電話番号のリンクを設定します。(スマホサイトのみ)

編集機能のライセンス情報です。
YouTubeのリンクについて
- YouTubeの動画URLは、「YouTubeボタン」をご使用下さい。
- ボタン・リンクなどを活用しURLとして遷移等を行う場合、YouTubeの動画ページ内の「共有」を押して表示される 「youtu.be」から始まるURLを記載ください
- 編集エリア内に「共有」以外から取得したYouTubeのURLの入力はお控えください。
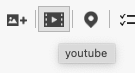
YouTubeのボタンはこちら
作成したリンクボタンのタイトル変更について
編集画面上でリンクボタンのテキスト部分にカーソルを合わせダブルクリックすると下記のハイパーリンク編集画面が表示します。こちらの「リンクタイトル」部分を書き換え、「OK」をクリックすると、リンクボタン内のテキストが変更されます。
※基本的にプレーンテキストをご利用下さい。ワードやエクセルなどのアプリからテキスト部分を「貼り付ける」とアプリ独自のソースが混入し、レイアウトを損なうことがあります。
※全角約30万文字相当まで入力できますが、装飾などの影響で最大文字数が減少する場合がございます。最大文字数を超えるとシステムで判断した場合、ページが保存されない仕様です。ご了承ください。
リンクボタンの装飾変更について
データアップ機能について
①「ファイルを選択」から任意のデータをアップロードします。
②アップロードしたデータを「リンク挿入」から記事内へ挿入します。
データは下記画像のように出力されます。
※「\」「/」がファイル名に入っている場合、正しくアップロードがされない場合がございますので使用は控えてください。
※10MB以上のデータをアップロードすることはできません。
TIPS
- ●長い文章の場合は、時々空白行を挿入すると読みやすくなります。
- ●掲載する画像のサイズが大きすぎる場合は、サイズを小さくしてから、画像アップロードすることをお勧めします。
- ●小さなサイズの画像を、大きなサイズで使用すると、汚い印象になるので注意しましょう。