(詳細ページを作成)機能説明 ②
② データのアップロード
PDFファイル等を最大5ファイル(1ファイル、最大10MBファイル未満)まで、アップロードできます。コンテンツ下部に配置されます。
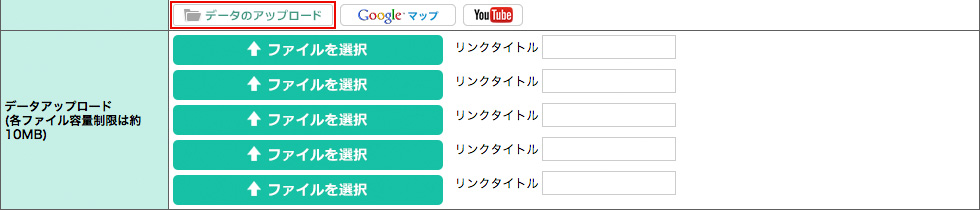
※回線状況やお使いのPCにより、アップロードの制限がかかる場合があります。その際はファイル数を減らすか、ファイルサイズを小さくしてください。
③ Googleマップ
記事内にGoogleマップから任意の箇所を表示します。

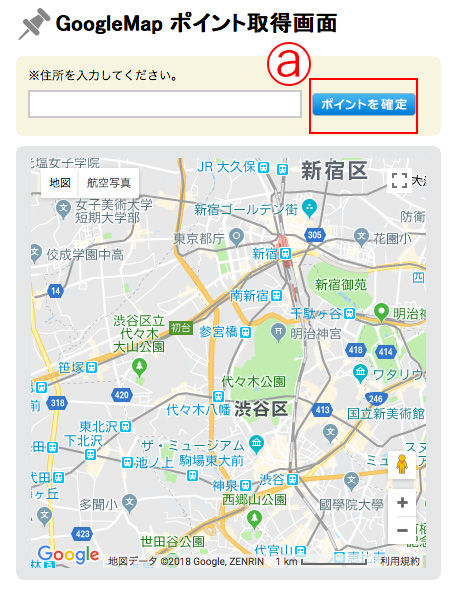
ⓐ 地図表示させたい箇所の住所を入力し、「ポイントを確定」ボタンをクリックします。
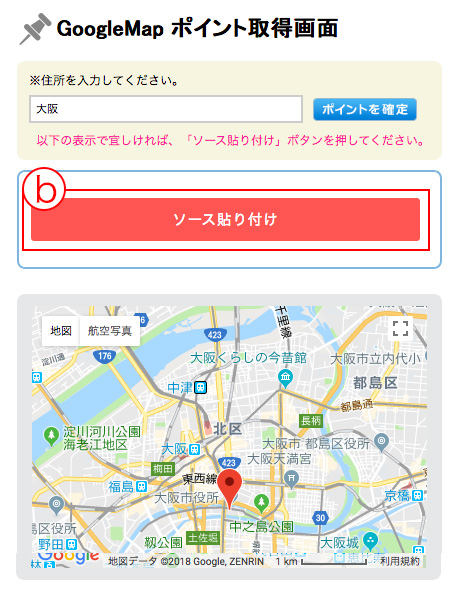
ⓑ 地図を確認し、「ソース貼り付け」ボタンをクリックします。
④ YouTube
記事内にYouTubeの動画を任意の箇所へ表示します。

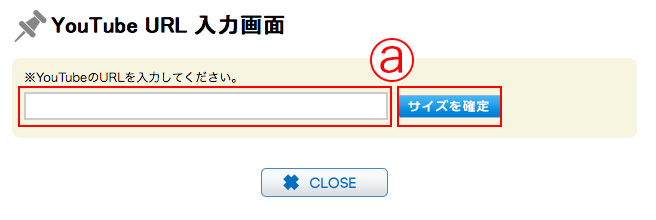
ⓐ 表示させたい動画のURLを入力し、「サイズを確定」ボタンをクリックします。
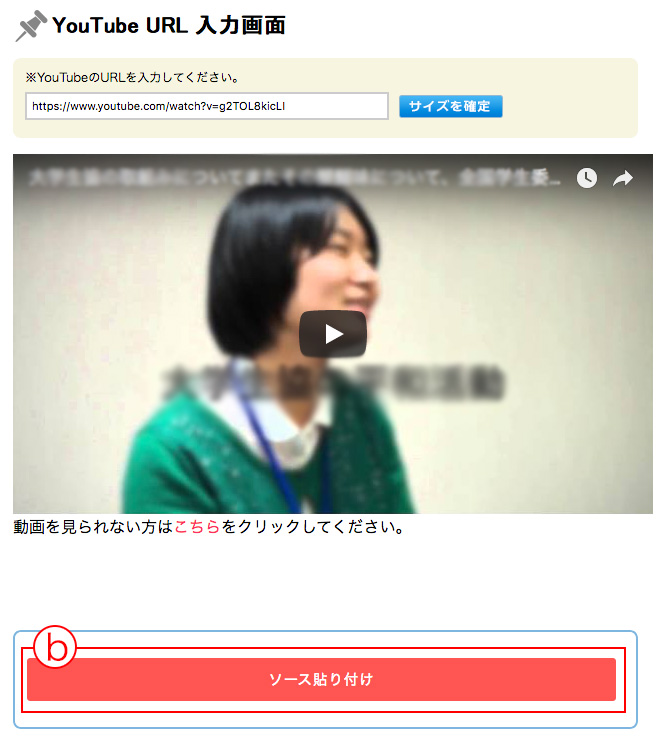
ⓑ 動画を確認し、「ソース貼り付け」ボタンをクリックします。
⑤ 画像アップロード
ページの下部に、画像を並べて掲載する機能です。

ⓐ 画像「1枚、2枚、3枚」表示のいずれかを選択すると、画像アップロードする設定が表示されます。

ⓑ 行の追加により、最大3行、画像表示できる最大枚数は、9枚の画像ファイルを掲載できます。
※アップロードできる画像サイズは約1MBです。
TIPS
- ●掲載する画像のサイズが大きすぎる場合は、サイズを小さくしてから、画像アップロードすることをお勧めします。
- ●小さなサイズの画像を、大きなサイズで使用すると、汚い印象になるので注意しましょう。
⑥ ソーシャルボタン
コンテンツ下部に、外部ソーシャルメディアのボタンを表示できます。
※LINEボタンは、スマホ画面のみ表示されます。


TIPS
コンテンツ作成に関する補足事項
ページ内リンクを設置する場合

下記の方法でページ内リンクを設置することができます。
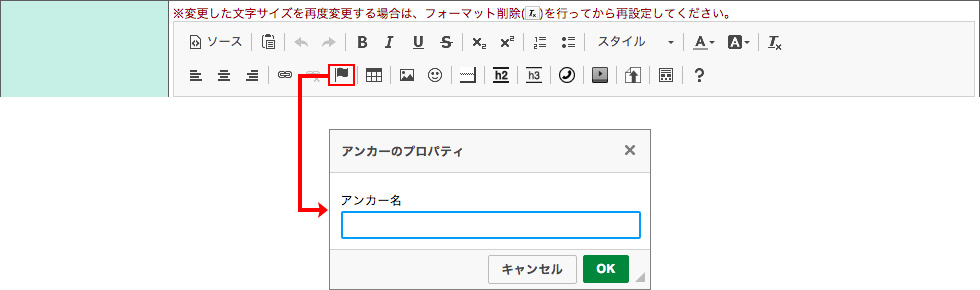
1.「アンカー挿入/編集」機能を使って、リンクさせたい箇所にアンカーを作成します。
アンカーを作成したい箇所で機能のアイコンをクリックするとアンカー作成のウィンドウが開くので、「s01」と入力して下さい。※「s01」部分は任意です。
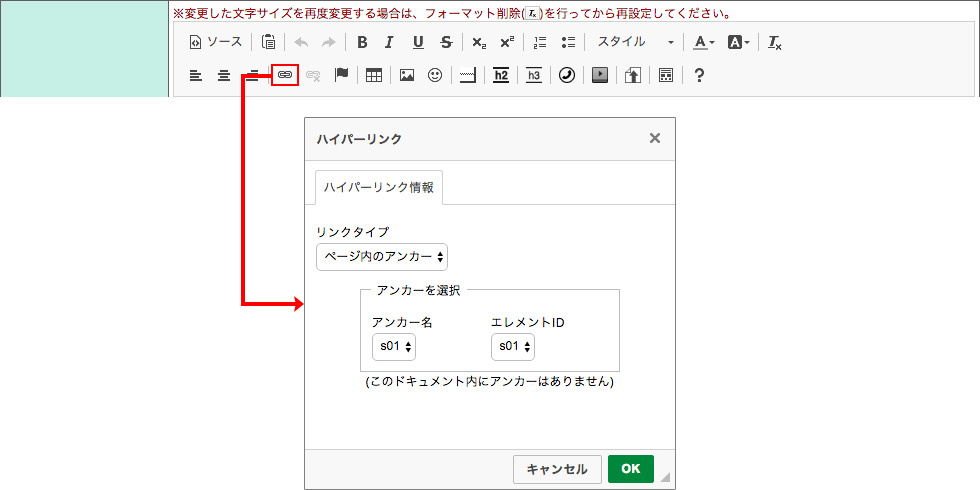
2.「リンク挿入/編集」機能を使って、ページ内リンクを作成します。
ページ内リンクを設定したいテキスト領域をドラッグアンドドロップで選択し、機能のアイコンをクリックするとリンク作成のウィンドウが開くので、「リンクタイプ」を「ページ内のアンカー」に変更し、リンクさせたいアンカーを選択して下さい。
コンテンツの差し替え予約
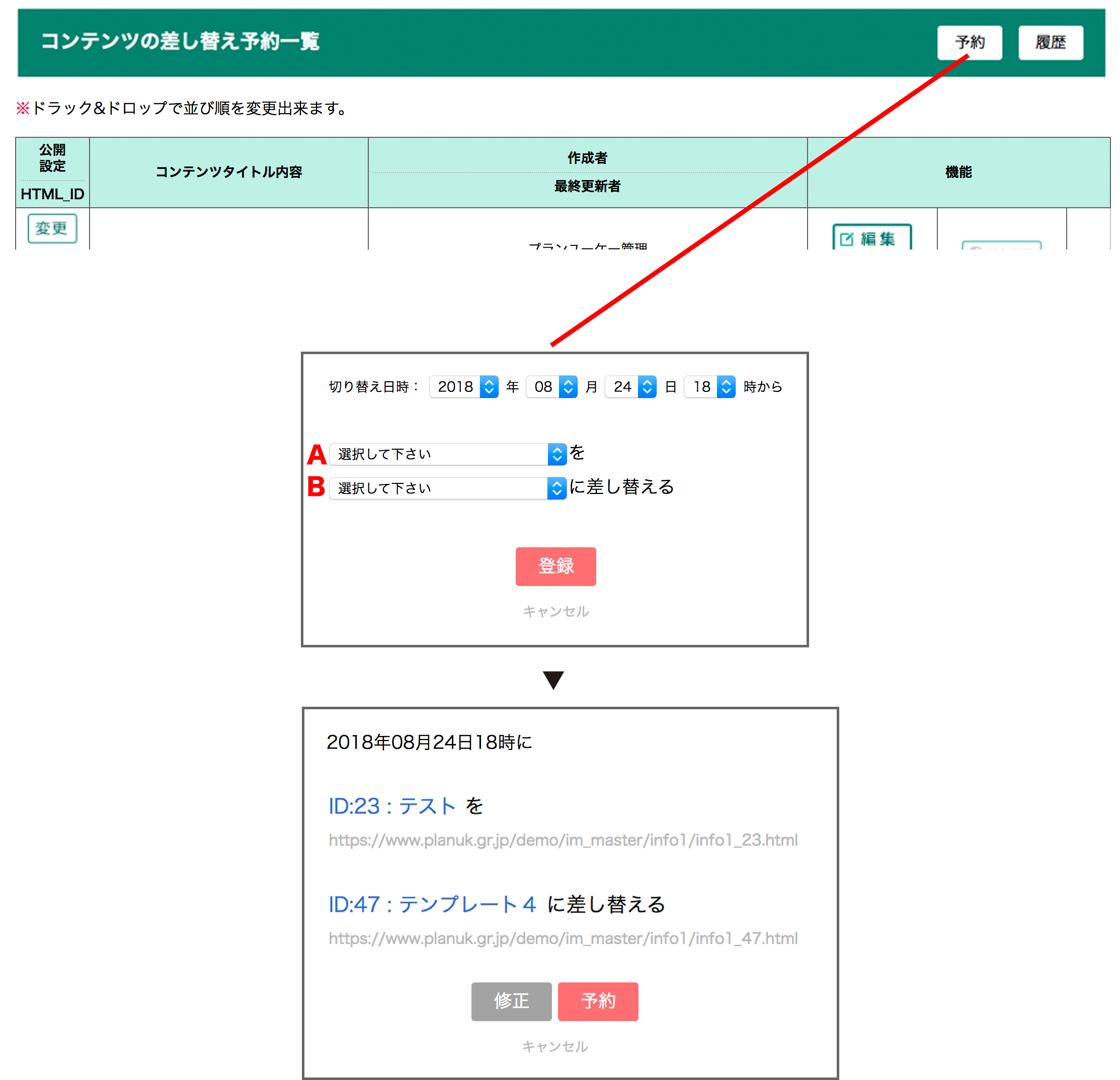
- 1)コンテンツ一覧画面から、予約ボタンをクリックしてください。
- 2)切り替え日時と、差し替えしたいコンテンツを選択してください。
- A 差し替える元のページです。こちらのURLが引き続き使用されます。
切り替え日以降、Aは別URLのページになり、バックナンバーへ落とされます。
- B 差し替え後のページです。切り替え日以降、Bの内容がAのURLで公開されます。
- 3)登録をクリックしてください。
- 4)内容を確認の上、予約ボタンをクリックして予約を完了してください。